
Fire TV Stick(ファイヤースティック)の動きが遅い・不安定・もう寿命なのか?
初代のFire TV Stickが重すぎて反応しない・映画やYouTubeが止まってストレスになっている
Fire TV Stick第3世代にすると、どれくらい速くなるの?そろそろ買い替え時期かしら…。
こういった疑問に答えます。
- 第1世代との第3世代の速度比較
- 音声操作(アレクサ)の快適さ
この記事を書いているわたしは、このたび「Fire TV Stick 第3世代(2020年版)」に買い換えました。
初代のファイヤースティックでも、何とか我慢すれば使えていたんです。
動画の再生まで5分くらいかかるし、途中で映画止まることもあるんだけれど。
でも初代ファイヤースティックを買った当初は、こんなイライラする遅さじゃなかったような気がするんですよね。
これって寿命なのでしょうか?

初代と比較すると、第3世代のFire TV Stick(ファイヤースティック)の速度、これはもうサクサク動いて気持ちいい!の一言です。
やっとリビングにオアシスが帰ってきた感じ。
これまで家族みんなが悩んでいた「Fire TV Stickの動きの遅さ」から解放されて、
新しくて快適な「Fire TV Stickライフ」が始まりました。


あなたは、いま使っているFire TV Stickが何世代かご存知ですか?第1世代Fire TV Stickは、リモコンを見るとわかります。

このタイプのリモコンをお使いの場合、それは「第1世代のFire TV Stick」です。
正直なところ、第1世代から第3世代の速度アップなど、期待半分で買い換えたんです。
所詮はスティック型PCだし、パワフルになったところで速度は知れているだろう、と。

期待してないけど、どれどれ・・・。

おいおい、何ということでしょう。
「あのイライラした待ち時間は何だったの?!」って思うほどサックサク。
第1世代ではプライムビデオやYouTubeが不安定だったんです。
動画を検索するにも待たされて、やっと再生したと思えばカクカク止まっていたんです。
この我慢ならないストレスをどう処理したらいいものかと悩む日々でした。
それが 第3世代では 何という快適なサクサク感!
操作のたびにカクカク止まることもなく、とってもスムーズに再生してくれます。
第1世代と第3世代、速度の比較
とはいえ、デバイスの快適さを文字で伝えるってなかなか難しいですね。
速度を計測するために、電源を接続してから動画を再生するまでの時間を追っていきます。(第3世代側の初期設定は済んだ後です)
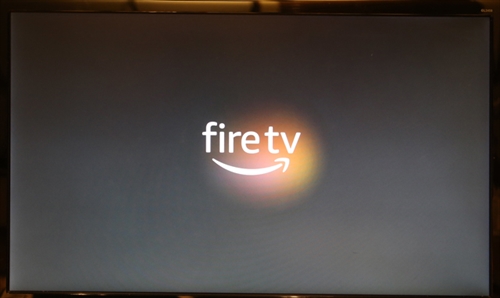
「fire tv」の起動ロゴが表示されて消えるまで24秒(第1世代だと1分4秒)
起動ロゴの画面がいったん消えて暗くなり、電源の投入後 34 秒でトップメニューが表示されました。(第1世代は1分38秒)
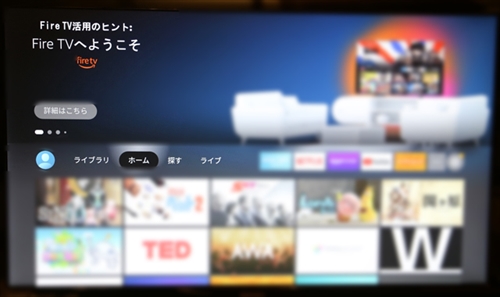
メニューに表示されていた動画を選択して再生してみます。
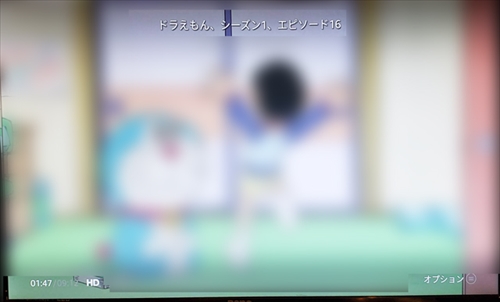
電源入れてから動画が再生されるまで 55 秒でした。
(第1世代は再生まで5分50秒)
第1世代の場合、トップメニューが表示されてから動作が安定するまで、かなりの時間がかかるのです。
すぐにでも観たい動画がある場合、この処理時間は永遠にも感じるほどでした。
それが第3世代の場合、電源入れて約1分で動画の再生ができるのです。
こんなにストレスなく使えるようになっているとは、もう第1世代には戻れません。
第1世代では、YouTubeの動画を検索するにも、リモコン操作で文字入力していたんです。それが当たり前なんだもの。

第3世代Fire TV Stickに付属のリモコンは、音声アシスタント機能「アレクサ」付き。
これなら、探している動画を声で探してすぐに画面に表示できるんです。
プライムビデオだけではありません。
リモコンのアレクサボタンを押しながら「YouTubeで○○を検索」と声をかけるだけ。
これで画面がYouTubeのアプリに切り替わります。
しかも、検索結果が出てくるまで1~2秒。第1世代Fire TV Stickでは考えられないレスポンスです。
ああもう!サクサクが楽しくていろんな動画を観ちゃったじゃない!
わたし、完全にAmazonの罠にハマってます。
音声アシスタント「Alexa(アレクサ)」の便利さは、動画を検索するだけではありません。
スケジュールやリマインド、天気予報、お好みのスキルコマンドも使えるのです。
- スケジュールの登録
- 買い物リストへの登録
- リマインドへの登録
まるで、デカいAmazon Echo Show
それはまるで、テレビにAmazonエコーが追加されたかのよう。
はじめにアレクサの話す速度を上げておきましょうね。合成音声の読み上げ速度を変えるときは、こちらの記事をどうぞ。
【Amazon Echo/Alexa】読み上げ速度の調整ができるようになっていた
深夜に会社から仕事を終えて帰ってきて、リモコンのボタンを押しながら「NHKニュースを再生」と音声でコマンド操作。
もし家族が寝ていたら、リモコンのマイク部分に「ひそひそ声」で話してみるのです。すると、アレクサの「ささやきモード」が働いて小声で応答してくれます。
テレビ画面でNHKスキルが開いて、その日のニュースがキャッチできるわけです。

音声ボタンを押している間、ずっと聞いていてくれる「ゆとり感」
この「リモコンアレクサ」が使いやすいのが、「音声ボタンを押している間、こちらの話を聞いていてくれる」という点です。
スマートスピーカーのAmazonエコーは、途中で自分の発話を止めるとコマンドが終了してしまいます。
なのでスケジュールを音声で登録するときは「途中でつっかえないように」って焦るんですよね。
でもこの音声リモコン、ボタンを押している間は聞き続けてくれるんです。

(えっと…)じゅう・・・さんにちの(えっと…)19時・・・
こんな焦り知らずな登録も受け入れてくれます。
毎回「アレクサ!」のあとに一呼吸置かなくてもいいので、テンポよくスケジュールの登録ができるのです。
もちろん、登録したスケジュールを画面で確認できます。
「明日の予定は?」と話しかけると、画面にスケジュールを表示して読み上げてくれます。
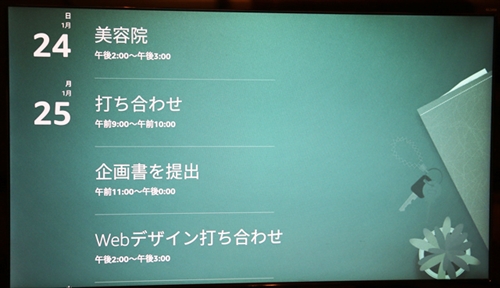
「買い物リスト」をもっと活用できる
「買い物リスト」への登録は、スマホの「アレクサアプリ」でもできるんです。
でも、アプリを起動しなくてもいい「物理的な音声ボタン」は、アレクサとの距離をぐっと縮めてくれます。

買い物リストに”入浴剤”を追加
わたしは買い物に出かける前に、足りない生活用品がないか家を歩き回ってリスト登録するのに使っています。
「Alexa対応音声認識リモコン」を片手に持ってね。
最後に抜けが無いか、テレビの前でチェックするわけです。
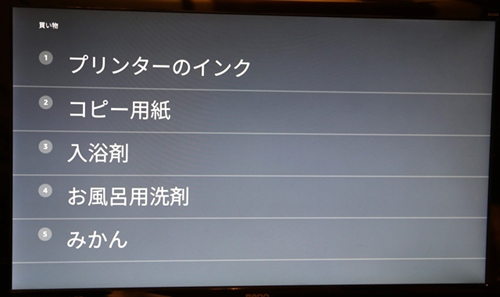
スマホのアレクサアプリに自動で登録されるので便利。外出先でも簡単にチェックできるので、買い忘れを防ぐことができます。
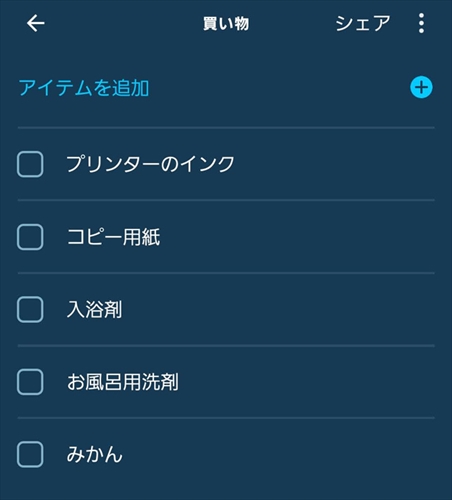
なぜなら、Netflix (ネットフリックス) を観ながら、洗濯物を畳めるからです。

毎日洗濯物をたたむのって、「めんどくさい」って思いませんか?
こういう「後ろ向きな気持ち」を紛らわそうと、これまではiPadで動画を見ながら家事をしてきたんです。
でもね、画面が小さいことと、いちいち画面をタップして操作せにゃいかんのが面倒だったんですよね。
そこで「モバイルモニター」15.6インチの登場というわけ。

第1世代のファイヤースティックでも接続できるんですが、動作が遅すぎて使う気になりませんでした。
それが第3世代のファイヤースティックなら、iPadとそれほど変わらないレスポンスでサクサク動いてくれます。

何と言っても、音声リモコンで操作できる点がiPadにはない価値なんですよね。
ラーメン屋に置いてあるテレビみたいな使い方っていうんでしょうか。
ちょっと離れた距離でも視聴できる画面サイズが嬉しい。
近くに電源コンセントが無い場合でも、モバイルバッテリーで動くから設置場所を選ばないんです。

wi-fi電波さえ届けば、キッチンで料理しながらとか、寝室で寝る前のひと時とか、でもトイレに置くのはどうかと思うけどさ。
もはやどこでも韓国ドラマに浸れるわけです。
モバイルモニターとの組み合わせは、
「わざわざテレビを置くほどじゃないんだけど、この場所で観られたら楽しめるかも?」
という期待に応えてくれます。

>> Amazonで「モバイルモニター15.6インチ」を検索
これまでの第1世代Fire TV Stickは、正直いうと月に1回ほどしか使っていませんでした。(動きが遅すぎてストレスだったのです)
第3世代に変えたことで、動画鑑賞のツールとしてだけでなく、生活の便利ツールとして活用の幅が広がりました。
第1世代のファイヤースティックが重くて遅くて「寿命かな…。」と悩んでいるあなた。
とうとう「買い替え時期」が来たことをお知らせする記事でした。
この記事が第1世代のFire TV Stickの遅さに悩んでいる方の参考になれば幸いです。
それではまた!
追記(2021.06.05)
Wi-Fiのネットワーク不調に悩むことが増えたため、「Amazonイーサネットアダプタ」で有線LAN化しました。レビューを書きましたので、よろしければこちらの記事もどうぞ。
 さらばWi-Fi不調!有線LANで快適ファイヤースティック生活をゲットした話
さらばWi-Fi不調!有線LANで快適ファイヤースティック生活をゲットした話






