
Fire TV Stick(ファイヤースティック)でWi-Fiに接続できないことがある
Fire TV Stick で映画やYouTubeが固まる。Wi-Fi電波が弱い。
Fire TV Stick をWi-Fi(ワイファイ)環境なしでも使いたい。
こういった疑問に答えます。
- 有線LANでファイヤースティックを使うイーサネットアダプター
- こんな方には有線LAN接続がおすすめ
- 有線LANで接続した場合の速度比較
まだWi-Fiトラブルで消耗してるの?
この記事を書いているわたしは、第3世代のFire TV Stick(ファイヤースティック)を利用しています。
第1世代と比べるとサックサク動いてくれるので、「おうち時間」に重宝しています。
しかしながら、どうしても時々起きてしまうWi-Fiの通信トラブル。
我が家では映画やYouTubeを見ている途中に固まることが時々発生していました。
そこで導入したのが「Amazon イーサネットアダプタ」です。

これはファイヤースティックをWi-Fiではなく、有線LANでネットワークに接続するアイテム。
つまり、このアダプターを使うと「Wi-Fi電波が弱い!」とネットワークのトラブルに悩むことなく、安定してファイヤースティックを使えるってわけです。
この有線LANのアダプターを導入して1ヵ月。
通信環境への効果はテキメンです。Wi-Fi使用時と比較して、ダウンロード速度が倍増しました。(速度比較は下の方で実施しています)
今では安定した通信のおかげでカクカク止まることなく、快適なファイヤースティック生活をゲットできました。

有線LAN接続に変えて良かった…。
1つ注意点は、Amazonイーサネットアダプタは「第1世代」のFire TV Stickでは使用できないということ。
購入前にご利用のタイプを確認しておきましょうね。
ちなみに、このリモコンをお使いの場合は第一世代となります。

残念ながら、第1世代のファイヤースティックには「Amazonイーサネットアダプタ」が利用できません。
別の記事で第1世代から買い換えた時の感想を紹介していますので、よろしければどうぞ。
こんな悩みを抱える方に「有線LAN」がおすすめ
Fire TV Stick(ファイヤースティック)でこんなお悩みはありませんか?
- Wi-Fiの電波が弱く、映画やユーチューブ動画が固まる
- LANケーブルでFire TV Stickを接続したい
- 通信トラブルで家族がイライラしている
我が家のケースでは、2階に設置したWi-Fiルーターから1階テレビまでの距離が遠くて、Wi-Fiが入りにくいという課題がありました。
Wi-Fi中継器を導入したものの、テレビの裏側まではなかなか5GHz帯の電波が届きません。
月に2~3回は、ネットワーク不調でカクカク止まるケースが発生していたのです。

また、映画の途中で止まった…。
映画を観ている最中に突然固まったりして、そりゃもう家族から大ブーイング。

また止まったよ~!何とかならないの?!
さらにネットワークトラブルは「いつも起きるわけじゃない」ってところが、悩みのポイントでした。
なので、映画を観る前には「お願いの儀式」があったわけです。

どうか神様、最後まで止まらずに映画を観させてください。
Wi-Fiネットワークトラブルが発生した時の対処法
ファイヤースティックでネットワーク不調が起きた時に行っていた手順は次の内容です。
- Wi-Fiルーターの再起動
- ファイヤースティック本体の再起動
- 別のWi-Fiチャンネルに切り替える
ほとんどはWi-Fiルーターとファイヤースティックの再起動の解決策で回復するんですけどね。
でもWi-Fi不調のたびにこんな事していたら、せっかく映画に盛り上がっていた気持ちが興ざめしてしまいます…。

もう映画は結構です。スマホでゲームでもしますわ。
悔しい。途中まであんなに盛り上がっていたのに…!
テレビの裏側にスイッチングハブを設置していたので、有線でファイヤースティックを接続できればネットワークの不調が解決しそうです。
そこで2日間悩んだ結果、ついに「イーサーネットアダプタ」でLAN接続することを決意!

よっしゃー!有線LANにしちゃるわー!!
Amazonのカスタマーレビューでは、5千件以上の評価で★4.3(5段階評価)と、かなりの高スコア。
というか、すでに5千も集まるほど使っている人が多いとは驚きです。
Fire TV Stickとイーサーネットアダプターをつなぐ方法
「Amazonイーサーネットアダプター」の接続手順はとっても簡単。
- 「イーサーネットアダプター」にLANケーブルを接続する
- 「イーサーネットアダプター」の先端をFire TV StickのMicro USBポートに接続する

多言語対応の説明書には、イラスト入りで説明してくれています。
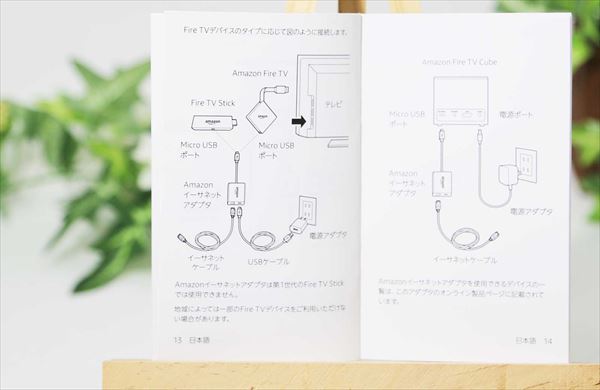
たったこれだけです。設定画面を開いてネットワーク設定をアレコレ変更することはありません。
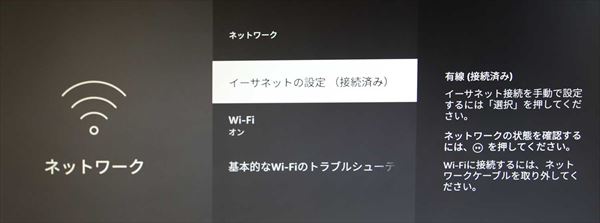
自動で有線LANを認識してくれるのでありがたいです。
イーサネットアダプターの導入効果
我が家で「イーサーネットアダプター」を使った結果、次のような効果がありました。
- 映画やYouTube(ユーチューブ)の閲覧時にカクカク止まらなくなった
- 「もっと映画を楽しみたい欲」が襲来した!→Netflixへの加入を決断
- 家族が韓国ドラマに夢中になった
- テレビを囲んで家族の団らん時間が増えた
「韓国ドラマに夢中」って、イーサネットアダプターの効果ってわけじゃないですね。(^_^;)))
でもまあ、ストレスなく使えるようになったことで「家族の安らぎ時間」に貢献してくれています。
これまでは「Amazonプライム・ビデオ」が主なソースでしたが、「TVer」や「Netflix」など色んなコンテンツを楽しむことが増えました。
もはや地上波よりも、Fire TV Stickを利用することが多いです。
どれくらいの通信速度があれば安定するの?
そもそもPrime Videoをカクカク止まらずに視聴するには、どれだけの速度があればいいのでしょうか?
プライムビデオのヘルプを参照すると、ライブストリーミングを楽しむには5MB/s(約40Mbps)以上の通信速度が必要とのこと。
Prime Videoでのライブストリーミングやライブイベントの視聴に問題がある場合は、対応デバイスで視聴していることと、ダウンロード速度が十分であることを確認してください。Prime Videoでは、SD(標準画質)コンテンツの場合は1MB/s以上、HD(高画質)コンテンツの場合は5MB/s以上のダウンロード速度を推奨しています。Prime Videoは、利用可能な帯域幅の速度に基づき、最大限のストリーミング品質をお届けします。
「Prime Videoのライブストリーミングに関する問題」|Amazon
(外部リンク)Prime Videoのライブストリーミングに関する問題|Amazon
(外部リンク)推奨されるインターネット接続速度|Netfixヘルプセンター
「有線LAN」と「Wi-Fi」の速度を検証
Wi-Fiから有線LANに変わることで、実際に通信状況はどれほど変わるのでしょうか?
ファイヤースティックで使える「Silkブラウザ」を使って、通信速度を計測していきます。
速度計測には、おなじみ「株式会社 USEN ICT Solutions」が提供する「インターネット回線スピードテスト」を使って数値を計測していきます。
(外部リンク)インターネット回線スピードテスト|株式会社 USEN ICT Solutions
Wi-Fiでの速度計測結果
まずはWi-Fiでの通信を試します。LANケーブルを抜いて計測開始。
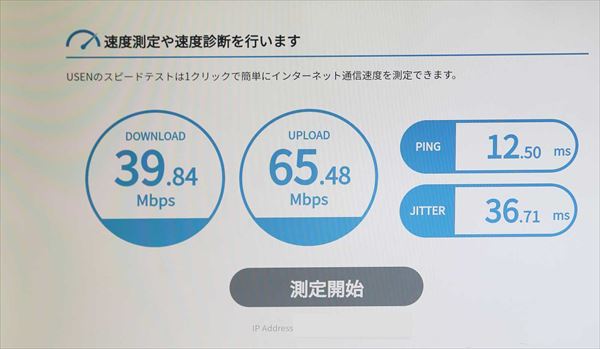
- ダウンロード速度 39.84Mbps
- アップロード速度 65.48Mbps
- PING 12.50ms
- JITTER 36.71ms
常にこれくらいの速度が出ていれば映画もスムーズに見られるんです。問題は「不安定になりがち」ってところなんです。
ちなみに、計測結果の「PING」と「JITTER」の意味は以下のような感じです。
自分と接続先との通信時の応答速度のこと。
サーバーに「このデータをください!」ってお願いしてから「はいコレね!」って手元にくるまでのタイムラグのこと。この数値が小さいほど、通信環境が良い。
Pingのブレ幅の数値。この値が小さい方が、応答速度のブレが少なく安定している通信環境。
イーサネットアダプターを接続したテスト結果
それではお待ちかね、有線LANでの速度計測です。LANケーブルをカチっと差し込んで計測開始!
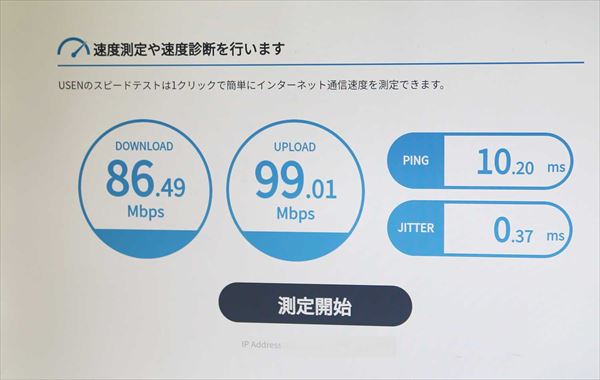
- ダウンロード速度 86.49Mbps
- アップロード速度 99.01Mbps
- PING 10.20ms
- JITTER 0.37ms
ダウンロード速度が倍増しました。PING値は変化がありませんが、回線の安定性を示すJITTER値も0に近づいたことで、安定している事が分かります。
こうして通信速度をチェックしてみると、イーサーネットアダプターの効果が数字で分かります。
実際に映画やYouTubeを見ているときにも、カクカクという引っかかりがありません。
ネットワーク不調で悩んでいたあの頃の自分に「悩んでないで有線LANにしちゃいな!」って言ってやりたいです。
おわりに
Wi-Fiが不安定でYouTubeやプライムビデオがカクカク固まって見れない、ストレスを抱えているという方は、有線接続への切り替えを検討してみてはいかがでしょうか?
自宅で過ごす家族との時間、ストレスなく過ごしたいですね。
それではまた!
エレコム製の「スタンド型アダプター」は、LANポートもついた一体型。安定した試聴を楽しみながら、ファイヤースティックを取り外して持ち運びたい方に重宝しそうです。







