
Logicool(ロジクール) K370s/K375sのメリット・デメリットを知りたい
K370sとK375sの違いや口コミを知りたい
無線キーボードのメリットってどんな点なの?
こういった疑問に答えます。
- ロジクールK370sでタイピングミスが頻発した理由
- ロジクールK370s/K375sで得られる「3つのメリット」とは
- K370sとK375sの違い
- ロジクールK370sの「耐水性」を実験した結果


Logicool K370s/K375sは、2016年に発売されたキーボード。
ユーザーの中には、もう「3代目」を買い替えたという方もいるほどです。
その一方で、「キーの間隔が狭い」「ミスタイピングが起きる」などというマイナス意見も見かけます。
とはいえ、3千円以内で3台のデバイスで使えるスペックは魅力的なんですよね。
恐らく買えば不満は出るのだろうけれど、きっと不満をカバーできる「何か」があるはず。
「不満の向こう側」は、いったいどんな景色なのだろう。
そんな不安と期待で購入したんです。
この記事を書いているわたしは、ロジクール「K370s」を利用して9か月が経ちました。
これまでの心の移り変わりとともに、使用感をレビューしていきます。
目次
- Logicool K370s/K375sは「こんな方」におすすめ
- Logicool K370s/K375sで「やっぱり」タイピングミスが頻発した理由
- Logicool K370s/K375sで得られる「3つのメリット」とは
- Logicool K370s/K375sの打鍵感はどうなの?
- Logicool K370s/K375sの「まっすぐ押下しないとひっかかる問題」の対処法
- 付属のスタンドは、オマケじゃ済まないクオリティ
- Logicool K370s/K375sの「耐水性」を実験して使えなくなった話
- パソコンとは2つの接続方式に対応
- Logicool K370sとK375sの違いはなに?
- まとめ
Logicool K370s/K375sは「こんな方」におすすめ

このキーボードの魅力は、3つのデバイスを切り替えて使える「マルチデバイス機能」。
安いBluetoothキーボードを探している方には、3千円未満で購入できるという手ごろな価格は魅力ではないでしょうか?
ロジクール製Bluetoothキーボード「K370s」は、次のような方にオススメします。
- キーボードの予算は2~3千円程度の方
- LINEの返信を高速で書きたい方
- タブレットを仕事でも活用したい方
- パソコンデスクが狭い方
- ノートパソコンの作業で腰痛に悩んでいる方
Logicool K370s/K375sで「やっぱり」タイピングミスが頻発した理由
まずもって正直に言います。「Logicool K370s/K375s」を使い始めたときの第一印象はひどかったんです。
タイプミスをしまくってしまい、とてもブラインドタッチできる代物ではありませんでした。
「ネットのレビューって無視できないな」っていう思考が、より強く焼き付けられた印象。
具体的には、「backspace」キーを押そうとして「insert」キーを押してしまうというもの。
それはもう、イライラが爆発してキーボードを窓から投げようかと思ったほどで。

投げちゃダメだ…投げちゃダメだ…。
これだけ聞くと、「そうなんだーLogicool K370s/K375sって良くないのね?」っと感じてしまうでしょう。
違うんです。そういうわけではありません。
タイピングミスが発生した理由は、「それまで使っていたキーボードとの違い」なんです。
「Logicool K370s/K375s」には、何の落ち度もありません。
例えるなら、今まで国産車に乗っていた人が初めて外車に乗って、ウィンカー出そうとしたらワイパー動いたみたいなもんです。
あれ、例えになってない?
つまりは、「慣れの問題」です。
この点がデメリットに感じてしまう方もいるでしょう。
では、どのように異なるのか実際にキー間隔をチェックしていきましょう。
ポイントになるのが、ホームポジションで人差し指に来る「J」キーと「backspace」キーの距離です。
それまで使っていたキーボード「Dell KB216」では、「約12.5cm」でした。

それが「ロジクール K370s/K375s」では「約12cm」になります。


なんだ、たったの5mmの差じゃない
と思うでしょう。
たった5mmの違いですが、使ってみるとこの差が大きい。
問題は、「backspace」キーと「insert」キーの間隔は「4mm」なんです。

タイプミスが起きる仕組みは、「以前のキーボードと同じ感覚」で「backspace」キーを押そうとすると、一緒に「insert」キーが押されてタイピングミスが起きるというメカニズム。
わたしの場合、タイプミスが無くなるのに「3週間」を要しました。
付箋紙をすき間に立てて「insert」キーを押さないように訓練したことは、今ではいい思い出です。

「キー間隔5mmの違い」に慣れると気づく、使いやすさ
ロジクール K370sのキーボードが身体に馴染んでくると、
「あれ?むしろ、以前使っていたDell KB216よりもロジクールK370sのほうが手首が楽なんじゃないか?」
ということに気づきはじめます。
なぜなら「J」キーと「backspace」キーの間隔が5mm短くなることで、「backspace」を押すときの手の動きが少なくて済むからですね。

そんな訳で、この「K370s/K375s」のサイズ感、女性や手の小さめな男性におすすめできるんじゃないかと思うんですよ。
購入を検討している方は、お手元のキーボードの「J」キーと「backspace」キーの間隔をチェックしてみることをおすすめします。
Logicool K370s/K375sで得られる「3つのメリット」とは
外付けキーボードが数ある中で、このキーボードを選ぶメリットは何でしょうか?
Logicool K370s/K375sからは、「3つの価値」が得られます。
- PC・スマホ・タブレットで「フルスピード」でタイピングできる
- サッとしまえば、目の前に「キーボードが無いデスクスペース」が手に入る
- PCスタンドと併用して「身体の負担」を軽減できる
それでは、詳しく見ていきましょう。
マルチデバイスでフルスピードでテキスト入力できる
このキーボードの最大の売り文句が「3台のマルチデバイスで使える」という点です。
最大3台までペアリングしておいて、キーボードの「fn」+「F1~F3」で接続先を切り替えて使うことができるわけ。
この点においては、予想した程度を1.5倍超える便利さでした。
いつもパソコンで使っているキーボードを、スマホやタブレットでもガシガシ使えるわけです。
Excelでちょっとした家計簿の入力なんて、パソコンを使わなくても大丈夫。
Bluetoothマウスがあれば、より便利ですね。
「escキー」に鍵アイコンの「ファンクションロック機能」が付いています。
いつも「fnキー」を一緒に押すのが面倒な場合には 「ファンクションロック機能」 で「fn」を固定にしておいて、「F1~F3」のみで切り替えできるのもいい。
デバイスの切り替え時間は2秒くらい。
iPadの読書で便利なページ送り

iPadで電子書籍を読むのに活躍するアプリが「i文庫HD」です。
このアプリで本を読むと何が嬉しいかというと、「Bluetoothキーボードでページ送り」ができる事。
いちいちページ送りのたびに画面まで手を動かさなくてもいいので、iPadをスタンドに置きつつ自由な姿勢で読書できるので重宝するのです。
気になったページに「しおり」を追加するときも、キーボードでサッと入力できるので、これも時短の後押しってわけ。
スマホで長文LINEのしすぎは嫌われそう

スマホでキーボード入力っていうと、やっぱりLINEのメッセージ文を書くときに便利です。
フリック入力が未熟なわたしにとって、「スイスイスーイ」とテキスト入力できることは快感そのもの。
テンキー搭載なので、数値を入力するのに煩わしさがありません。
仕事の関係でどうしても長文の返信になってしまう場合なんかはもう、フルスピードでタイピングです。
あ、でもいきなり長文を送ると相手に嫌われちゃうかもなので、相手との会話のトーンを掴んでね。
って何言ってんだか。
「スッキリしたデスク環境」で「スッキリ思考」が手に入る

在宅ワークを1年以上続けてきて、特にK370sの「こりゃ、価値ありだな」だと感じること。
それは、キーボードの性能ではありません。
目の前にキーボードが無い「スッキリしたデスク環境が手に入る」ことです。
新しいキーボードを探している人にとっては「え?何言ってんの?」と思うかもしれませんね。
どういうことかというと、キーボードを使わないときに「サッ」と視界から消してしまえるってことです。
そう、このキーボードの「売り」はワイヤレス。
「わーい!ケーブルがないからスッキリ。」って喜ぶだけだと、まだ「うま味」が味わえていないんです。
在宅ワークの悩みは、「オンとオフの切り替えが難しい」ってことが珍しくないんですね。
かく言うわたしも、そのひとり。
仕事が終わっても、机の上は仕事関係の資料とプライベートな雑誌などがゴチャゴチャしがちだったんです。

今では、仕事が終わったらキーボードを端っこのスタンドにサッとおいて視界にキーボードが入らない状態にします。
いったん、デスク環境をリセットするんですね。
これが「今日のお仕事終わり」の儀式ってわけ。


キーボードが視界に入らないことで、強制的に「パソコンを使わない時間」を作ることができます。
「積読」しておいた書籍を机のセンターにセットしておけば、強制的に読書する空間の出来上がりです。
こうすることで、プライベート時間にリラックスできる空間へと切り替えができる感じ。
パソコン机で食事したり映画見たりするときも、キーボードが無いと広くゆったり使えて勝手がいい。

外付けキーボードで腰痛の軽減?
ノートパソコンを使っていると、どうしても前傾姿勢になりがちではありませんか?

一日の仕事が終わるころには、腰が痛くて歩けない…。
休みなく前傾姿勢で仕事をしていたら、腰椎に負担がかかって病院通いなんてことになりかねません。
厚生労働省の「情報機器作業における労働衛生管理のためのガイドライン(令和元年7月 12 日)」では、ノートパソコンでの作業をする際に、外付けキーボードの使用を推奨しています。
ノート型機器は、通常、ディスプレイとキーボードを分離できないので、小型のノート型機器で長時間の情報機器作業を行う場合については、外付けキーボードを使用することが望ましい。
厚生労働省「情報機器作業における労働衛生管理のためのガイドライン」
これって別に「Logicool K370s/K375s」じゃなきゃできないわけじゃないですけどね。
さらに重要なのが、「モニターの高さ」です。
この点についても厚生労働省の上記ガイドラインで「モニター上端が目の高さ」になることを推奨しているわけです。
ディスプレイは、その画面の上端が眼の高さとほぼ同じか、やや下になる高さにすることが望ましい。
厚生労働省「情報機器作業における労働衛生管理のためのガイドライン」
ノートパソコンのモニター上端の高さを上げるときに必要になるのが「ノートパソコンスタンド」ってわけです。
もし、あなたがノートパソコンで作業疲れを感じているようでしたら、「ノートパソコンスタンド」+「外付けキーボード」で新しい風を取り入れてみませんか?
ノートパソコンスタンドのレビューを別の記事でも紹介していますので、よろしければどうぞ。
>> 机の上の邪魔なノートパソコンをサッと動かして集中できるデスク環境を手に入れよう

Logicool K370s/K375sの打鍵感はどうなの?
K370s/K375sは「お手頃価格なキーボード」なので、打鍵感は値段相応です。
ひとことで言うなら「悪くない」です。
例えば、キーボードの最上グレードといわれる「静電容量無接点方式」のキーボードを「スコスコスコ…」だとすると、
K370s/K375sの打鍵感は「ぶにゅぶにゅ」という感じ。
お世辞にも「打っていて最高!」とはならない、だけどメンブレンキーボードに慣れた人(わたし)にとっては、いつも通りな押し心地です。
キーを押すのに必要な重さの「押下圧」は「55±10g」と、仕様上は一般的なメンブレンキーボードと同じ程度。

ぱっと見はノートパソコンの「パンタグラフ」キーボードっぽく見えますが、そういう仕掛けはありません。
なので、キーの中央を上から下にまっすぐ押下しないと「ひっかかり」が出ることがあるんですね。
ネットのレビューで「安っぽい音」ではありません。という声があるあたり、人それぞれな感想が面白いと感じます。
それほど打鍵音に興味ある方はいないと思いますが「打鍵音が気になって寝られない」という方は聞いてみてください。
Logicool K370s/K375sの「まっすぐ押下しないとひっかかる問題」の対処法
メンブレンキーボードの宿命。
それは「キーをまっすぐ押下しないと、引っかかる」ことです。
パンタグラフキーボードなら、多少のタイピング位置がズレても安定してタイピングできるんですけどね。
K370s/K375sは新品の時にはスムーズに使えていても、2か月くらいたったころから「ひっかかり機能」が顔を出してきます。
「Shiftキー」や「Spaceキー」など面積が広いキーの場合、タイプ位置がずれるとひっかかる傾向がありますね。
でも大丈夫。こちらにも秘密兵器があるわけさ。

それは、冬の必須アイテム「リップクリーム」。
「引っかかり症状」が出てきたキーをスッと引っこ抜いて、ティッシュに着けたリップクリームを優しく塗ってあげます。

キーの引っかかりが改善されて、いつも通りのスムーズな「ぶにゅんぶにゅん感」がよみがえります。
でも、本来のリップクリームの使い方じゃないので、あまりオススメいたしません。
昔遊んだ「ミニ四駆」のグリスなんかあったら丁度いいのかな。
付属のスタンドは、オマケじゃ済まないクオリティ

同梱のスタンドは、プラスチックの板に凹みが付いただけのような、「シンプルイズベスト」を地で行くようなデザイン。
100円ショップにあるんじゃないかと言われても反論できない。
でも「なんだ、おまけか」と思うなかれ。
何なら「キーボード付きのスタンド」で売り出してもいいんじゃないかってくらい。
あ、ごめんちょっと言い過ぎたかな。
いずれにせよ「絶妙な、いいサイズ感」です。
ちょうどiPadで電子書籍を読むときは、これくらいの「スタンド」でちょうどいいわけです。
iPad Airを縦置きして上部をタップしても、ギリ倒れないバランス感覚。
発売当時のプレスリリースによれば、対応する厚さは「最大10.5mm」で、「iPad Pro」は「横置きのみ」に対応しているとのこと。
我が家では、キッチンでiPadのレシピを観ながら料理するのにも活用しています。

iPad Airが薄すぎて角度が上を向いてしまうことを承知の上なのかな?
「コースター」をかませて角度調整させるとは、計算高いやつめ、です。
Logicool K370s/K375sの「耐水性」を実験して使えなくなった話
※この実験の結果、キーボード内部に水が浸水して下半分が認識しなくなりました。なので、マネしないでくださいね。

あなたは、パソコンで仕事をしながら「お茶」や「コーヒー」を近くに置いて、うっかりキーボードにこぼしそうになったことはありませんか?
Logicool K370s/K375sの公式製品ページで「耐水性」という売り文句を発見したんです。
ちょっと心躍る機能だと思いませんか?
これならうっかりコーヒーをこぼしても大丈夫なんじゃないでしょうか?
キーボードの裏を見てみると、確かに水の流れを意識していそうな排水孔が見えます。

でも、「防水」ではなく「耐水」とは、少し控えめなアピールだと思いませんか?
注意事項を読むと、「最大60mlの水で試した結果」とのこと。

え?60ml?
それで、60mlってどんなもんかっていうと、これくらいです。

これもう、ほとんど「飲み残し」じゃないですか。
ビジネスのシーンで「じゃあ60ccの水ね。そっとキーボードの上からかけますよ。」
とかないわけで。
うっかりキーボードに水をかけてしまう時って、
マグカップになみなみと入ったお茶を「バッシャー!」ってこぼしたりするじゃないですか。
「60mlまで大丈夫」じゃ弱くないかと。
耐水をアピールするんなら、
「10リットルかけても大丈夫」ぐらいのインパクトが欲しい。
ということで、60mlより多い水にも耐えられるのか、いざ実験!
実験タイトルは、「キーボードの上から1分間、水道水をかけても大丈夫か?」です。
タイトルからして「いや、ダメでしょ」と怒られそうです。

最初のうちは、 排水孔から綺麗に水が流れ出てきたんです。

すっげー、耐水機能サイコー!
しかし、そのまま30秒くらいたったころから、キーボードの表面を伝って周囲から水が流れ落ちてきました。
こうなると、もう水のコントロールは効きません。排水孔以外にも、四方八方から水が暴れん坊将軍です。
よく見ると、周囲のすき間から水が入り込んでいるような…。
悪寒がしたあたりで流水を停止します。

実験直後に水分をサッと拭いてスイッチオン!
…おお、動く…動くぞ…!
…え?いや違う、動くキーと動かないキーがある?
…いやマジか!?下半分はほとんど反応しない!

やっぱり防水じゃないんだ。壊しちゃった…。
というわけで、分解して浸水の状況を確認しました。

ネジを外してパカッと開くと、上面に「ラバードーム」と呼ばれるゴムのマットが見えます。
なるほどやっぱり、ゴムのマットに水がしっかり付着していますね。

反対側の下面には、接点が付いたシートと基盤が見えます。
高機能な割には小さな基盤で動いているんだなー、と感心。

接点シートにも、所々に水が付いていました。
しっかりとふき取って、水分を飛ばすように6時間ほど放置して元通りに組み立てます。
完全に乾かしたことで、問題なく使えるようになりました。
基盤に水がかかっていなかったことが救いだったんでしょうね。
この実験を通して、このキーボードは「防水」ではないことがわかりました。
「60mlの水がキレイに 排水孔から出てくる場合に限り」大丈夫ってわけです。
仕事中はキーボードにコーヒーをこぼさないように注意します。
パソコンとは2つの接続方式に対応

Logicool K370s/K375sは、「Bluetooth接続」と「Unifying接続」に対応しています。
Bluetooth接続の調子が悪いときなどは、付属のUSBレシーバーでもパソコンと接続できるんですね。
普通の無線マウスのUSBドングルとの違いは、
このUnifyingレシーバーが1つで、最大6つまで対応デバイスを接続できること。
USBポートの空きが少ないときには助かりますね。
Unifying接続の「最大6台」をどうやって設定するのかというと、専用の設定アプリ「Unifying Software」をインストールして行います。
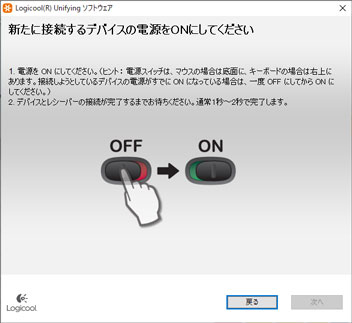
画面の案内通りに電源をオンして進めていけば勝手に認識して設定が完了するので、楽ちんです。
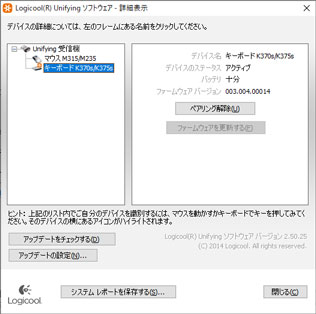
アプリケーションの「詳細表示画面」を見ると、K370sを9か月も使っているのに、バッテリの残りが「十分」と表示されています。
ほんとに単4電池2本で24か月も使えそうな勢いです。このまま試していきますね。
Logicool K370sとK375sの違いはなに?
ロジクールの「K370s」と「K375s」の違いは、キーボードの色の違いです。
機能はどちらも同じです。
わたしが選択したのは、オフホワイトの「K370s」です。
この白い 「K370s」 を9か月使って感じたのは、「F1~F3キーが白すぎる。」ってことです。
それがカッコ良くて白を選んだのに、「なに言ってんの」ですよね。
実際、カッコいいのは満足なんです。
でも、いつも視界の端っこに「白いキー」がチラチラ入ってくることで、視界のノイズに感じることもあったりして。
なので、わたしが次回選ぶとしたら、迷いなく「ダークグレーK375s」です。
ダークグレー : K375s
キーボード本体上部にスタンドが付いているタイプの「K780」。スマホやタブレットでの作業が多いなら、こちらも選択肢になりそうです。
まとめ
ここまでお読みいただきありがとうございます。
Logicool K370s/K375sのレビューをお届けしましたが、いかがでしたでしょうか?
製品のコスパはスゴイものの、キー間隔に慣れが必要だったのも事実。
人によっては「手放しで大喜び」とはいかないかもしれません。
それでも、「スッキリしたデスク環境」で得られる恩恵は、お値段以上の価値があります。
それでは最後にまとめます。
ワイヤレスキーボード「K370s/K375s」導入のポイントとは?
- キー間隔が特徴的。最初のうちは訓練と忍耐で乗り越えよう
- 頻繁にデバイスを切り替えないなら「ダークグレー」がおすすめ
- ノートPC用で使うなら「ノートPCスタンド」と併用して背筋を伸ばそう
以上です。
この記事が、あなたのキーボード選びのお役に立てれば幸いです。
それではまた!
2022年4月16日 追記
このたび、東プレのキーボード「無線リアルフォース(REALFORCE R3)」を導入しました。
リアルフォースは、セブン銀行ATMのテンキーで採用されている「静電容量無接点方式」のキーボードです。
このたびメリット・デメリットなどをレビューしましたので、よろしければこちらもどうぞ。
 レビュー!後悔しない「無線リアルフォース」の選び方。あなたもビビる、深刻な「キーボード格差」の現実。
レビュー!後悔しない「無線リアルフォース」の選び方。あなたもビビる、深刻な「キーボード格差」の現実。









