
机の上のノートパソコンが邪魔。デスクスペースを有効に活用したい。
机の上がゴチャゴチャしている。何か収納アイディアがないだろうか?
仕事や勉強に集中できるデスク環境をつくりたい。
こういった疑問に答えます。
- スライド式ノートパソコン卓上台とは
- 仕事に・勉強・趣味に全集中の卓上台
- すき間を活用した付箋紙・USBハブの収納
テレワークでの仕事が長く続いていると、机の上がゴチャゴチャとしてきませんか?
仕事で使うノートパソコンはもちろん、プライベートの雑誌や小物など、雑多な物が占領して仕事に集中できない!という方も多いのではないでしょうか?
整理収納アドバイザーの米田まりな氏は、著書「集中できないのは、部屋のせい。」の中で、次のように主張しています。
「デスクの上はデフォルトで「0ゼロ」にする」
集中できないのは、部屋のせい。P44
つまり、集中力を高めた状態で仕事をするためには、「作業中にほかの事を考えないように、視界に余計なモノを入れない」ことが重要だというのです。
とはいえ、ノートパソコンにケーブル類が接続されていると、毎回しまったり立てかけたりするのも面倒だったりします。
そんな悩みを解決すべく、机の上を「縦横無尽」に移動できるノートパソコン台を自作したので紹介します。
それがこちら!

この台の上にノートパソコンや外部モニターを載せて、邪魔なときにサッと丸ごと視界の外に移動してしまおうというわけです。
この卓上スライダーの秘密の仕掛けは、「どこでもキャスター」です。



片面が粘着テープになっているので、名前通り「どこにでも」つけられるキャスターなんです。
面ファスナーなので、使わなくなったらキャスターを取り外しできるのも便利。
何か使えそうな板のようなモノは無いかな…?と家じゅうを探索。
すると、余っていた棚板を発見!(サイズ580mm×280mm×10mm)

さっそく貼り付けて「スライド式ノートパソコン卓上台」の完成というわけです。
読書や勉強をするときに「手元にスペースが欲しい」なんていうシーンで活躍します。
20~30センチ奥にパソコンごと奥にずらして手元にノートを広げることができます。

卓上台の上にノートパソコンと外部モニターを設置することで、サブモニターを接続したままスライドさせることができます。
実際に使った感想は「机ってこんなに広く使えるの!?」という印象。
パソコンの作業が終わったら、卓上台ごとサッと端に移動することができるのです。
キャスターを動かすときの負荷は、軽すぎず、重すぎずという感じ。
板を「転がす」というより、どちらかというと、「押す・引く」という印象で、手を離せば止まります。
なので、コロコロと転がり過ぎて

おーい、どこまで行くねーん!!
などとツッコミを入れる事もありません。
これまでノートパソコンが机の中央に鎮座していたので、読書したりノート書いたりするのも端っこの狭いスペースを使っていました…。(/ω\)
「机の上からパソコンを動かす」という発想が無かったのです。
これからは邪魔なパソコンをパッと素早く移動できるから、机の上がスッキリ広く使える!というわけ。
全集中の趣味モードに、スイッチオン!
読書の時にノートを広げてメモしたり、趣味の塗り絵で使ったりと机の活用シーンがグッと広がりました。
目の前からパソコンを移動させて、全神経を「塗り絵」に注ぎ込みます。

「どこでもキャスター」を付けると、机との間に1.5cmほどの空間ができます。

せっかくなので、この空間を活用していきます。
USBハブを両面テープで貼って・・・

何ということでしょう。
板の裏側にUSBポートが顔を出したではありませんか。

付箋紙は思いついた事をサッと書き留めるのに重宝します。でもゴチャゴチャ散らかってしまうのが悩み。
この際なので、付箋用の置き場所を作ってあげます。
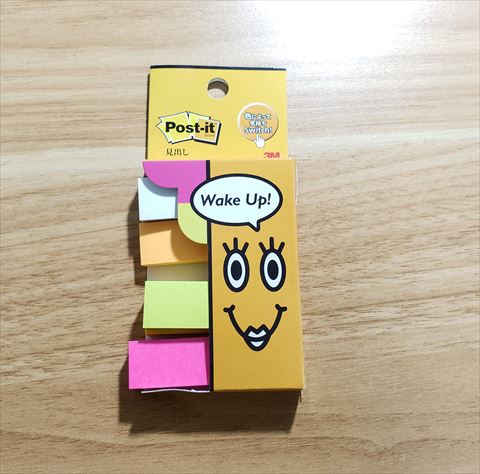
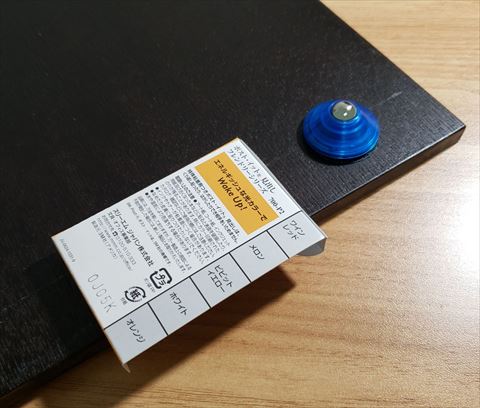
これで付箋紙をスッキリ収めることができました。

この「スライド式卓上台」になると、ケーブルの存在が急に邪魔になってくるのです。
そこで、物は試しで外付けキーボード「ロジクール ワイヤレスキーボード K370s」を購入しました。

Bluetoothキーボード で3台のデバイスを切り替えて使うことができる優れもの。
キーボード1台でノートパソコン、スマホ、タブレットと切り替えができるのは便利です。
何といっても、ケーブルが無いと机の上がスッキリしますね。
使わないときはタブレットスタンドに立てかけておけるので、机を広く使えます。


ワイヤレスキーボード K370sの使用感をレビュー記事にしたので、よろしければこちらもどうぞ。
>> 分解レビュー!ロジクールK370sとK375sの違いで迷ったらダークグレーをおすすめする理由
キーボードスタンドにも使える「Lomicallタブレットスタンド」の記事はこちらから
>> モバイルモニターの縦置きスタンドとして使えるか?Lomicallスタンドをレビュー!


もし、外付けディスプレイを机にじかに置いているのなら「デスクボード」を使うのもおすすめ。
ディスプレイの下に自由な空間ができるので、使わないときに邪魔になるノートパソコンやキーボードなどをサッと収納できます。
キーボードを収納できるだけで、デスクの作業スペースが大きく広がりますよね。
近ごろでは、デスクボードに「USBポート」や「コンセント」付きのタイプも登場しているのをご存じでしょうか?
USBポートって、ちょっとだけ使いたいときに限って全部埋まってること、ありませんか?
わたしはあります。(´・_・`)
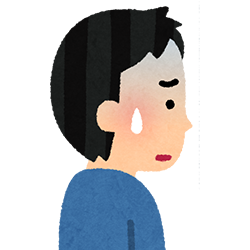
空いているUSBポートが、無い…。
デスクボードにUSBポートがついていれば、USBメモリでパソコンにデータを転送したいときに重宝しそうです。
もう一つのメリットとしては、視線が高くなること。
ディスプレイの高さが上がることで、視点が上がって猫背の改善にもつながります。
- 設置するモニターの幅・奥行き・重さに対応できるか
- デスクボードの「足」が邪魔にならないか
- USBハブ・電源タップ付きを選択するか否か

パソコンのディスプレイを宙に浮かせて、デスク周りの空間をスッキリ使える「モニターアーム」。
自分にぴったりの位置や角度に調整できて、マルチモニターで作業をするのにも便利です。
実は、モニターアームは「ノートパソコンを宙に浮かせるアイテム」としても使えることをご存じでしょうか?
その時に使うのが、VESA規格に対応した「ノートパソコン用のトレイ」。

これをアームの先端にくっつけて、ノートパソコンを乗せるわけです。
邪魔なノートパソコンを宙に浮かせて、デスク周りをスッキリさせてみませんか?
モニターアームにノートパソコンを置くメリットは、次の3つです。
- デスクスペースが自由に広く使える
- 「飲み物こぼし」からパソコンを守れる
- 姿勢改善による腰痛の軽減
ディスプレイやパソコン下の空間を自由に使える

モニターアームの大きなメリットは、モニター下のスペースを自由に使えること。
「モニターの足」が無くなって、デスクの奥行きいっぱいまで作業スペースとして使えます。
わたしはモニター下に「Amazon Echo Show 5」を設置しています。
仕事中は「時計」を表示しておくのですが、会議をリマインドしてくれたり、スケジュールを確認できたりして便利。
ノートパソコンをコーヒーから守る
モニターアームの便利さを実感したのは、「コーヒーの置き場所を気にしなくていい」ことです。
あなたは、ノートパソコンの近くにお茶やコーヒーを置いて作業をすることはありませんか?

集中しているときに限ってマウスがコップに当たってしまい、コップを倒しそうになったことはないでしょうか?
わたしは何度もあります。

うわ!危なかった!
無意識に、利き手の近くにコーヒーを置いてしまうんです。
もしパソコンに水をこぼしてしまったら、内部の基盤に水がかかって故障するかもしれません。
運よく修理できたとしても、修理期間中はその環境で仕事ができなくなるわけです。
ノートパソコンを宙に浮かせることで、もしコーヒーをこぼしてもパソコンに被害が出ないように対策をとることができます。

まあ、机の上に飲み物を置かなきゃいいんですけどね、ボクには無理なんです。
腰痛を和らげる付加価値
ノートパソコンを机に置いて作業していると、無意識のうちに前傾姿勢になることはありませんか?
新型コロナウイルスのパンデミックでテレワークが始まってからというもの、腰痛や肩こりなどの身体の不調を訴える人が増えているそうです。

産業医科大学と(株)バックテックの共同研究によれば、「非テレワーク」より「テレワーク」のほうが腰痛の悩みを抱えている人が2~3倍多かったとのこと。

わたしもテレワークが1年つづき、腰痛に悩まされるようになりました。
あなたの「腰」は大丈夫ですか?
もし腰痛に困っているのなら、原因はもしかすると「ノートパソコンのモニターが低すぎる事」かもしれません。

それじゃあ、モニターの適切な高さってどのくらいなの?
厚生労働省のガイドラインでは、モニターの適切な高さとして「モニター上端が目の高さ」を推奨しています。
ディスプレイは、その画面の上端が眼の高さとほぼ同じか、やや下になる高さにすることが望ましい。
引用:在宅ワークの適正な実施のためのガイドライン|厚生労働省
それまでのわたしの環境では、モニター上端の位置が「首の中央」くらいの高さでした。
厚生労働省のガイドラインに照らすと、高さが20センチくらい足りないわけです。
モニターアームにノートパソコンを置いて作業をしたところ、ぴったり「モニター上端を目の高さ」に設置できるようになりました。
「ちょうど良い高さ」のおかげで自然と前傾姿勢をとることが無くなり、ひと月ほどで腰痛が和らいできたのです。

モニターの高さを見直すのって重要です。
ノートパソコン用マウントトレーを装着する手順
導入したのは「SHOPPINGALL デュアルディスプレイアーム」と「ノートパソコン用 アーム マウントトレー」。
マウントトレーは、付属のネジで4か所を取り付けるだけで装着が完了します。素手で取り付けできるので簡単。

付属の「すべり止めゴムシート」を貼り付けて、パソコン用トレイの準備完了です。

パソコン以外の作業するときは、グイっとノートパソコンを上にあげておけば作業スペースを広く使えるようになります。

ノートパソコンに外付けキーボードを使っていると、「机の奥行きが足りない」ってことはありませんか?
そこでおすすめなのが「ノートPCスタンド」。

外付けキーボードをノートパソコンの下の空間に設置できるので、狭くて奥行きが取れないデスクで活躍します。
- ノートパソコンの下のスペースを活用できる
- 腰痛や肩こりの軽減
- 角度調整が固くて力が必要
- 大画面ノートはバランス調整が必要
何しろ「耐重20kg」というだけあって、可動部の調整が「かなり固い」です。
それだけ安定性が高いのですが、その反面で頻繁に角度を変える使い方だとちょっと大変。
角度調整は無段階にできるので、絶妙な角度設定だってOKです。
- あなたのPCサイズが対応しているかチェック
- スタンドを携帯するなら「厚さ」と「重さ」をチェック
- スタンドの「爪」の高さがノートパソコンの形状に合っているか
大画面ノートは「形状・重量バランス」がポイント
ノートパソコンスタンドを購入する前に、あなたのパソコンがスタンドに対応しているかどうかチェックしましょう。
- パソコンの形状によっては、パソコンが「爪」にひっかからない事もある
- 17インチPCはバランスが不安定にならないか注意
パソコン側の形状によっては、スタンドの「爪」が引っかからないケースがあります。
わたしの17インチノートの場合、爪にあたる部分がカーブした形状になっているのです。

そのため、この状態でスタンドに傾斜をつけると、パソコンが「爪」を乗り上げて落下してしまいます。
さらに、ノートパソコンの画面を開くと重心が後ろ側に移るため、角度によってはスタンドごと後ろにひっくり返ってしまう案件付き。
スペックには「17.3インチまで対応」とあるものの、色々な17インチがありますからね…。((+_+))
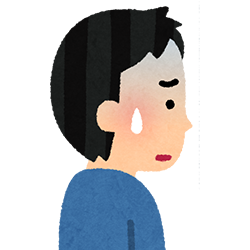
ボクの17インチだと使えないの…?
ひとまず、スタンドが倒れないように、パソコンの重心をずらして設置する方法に落ち着きました。

これだと、「危なっかしさ」は否めませんね…。
つまり、大画面ノートの場合は設置テクニックが必要というわけです。
スタンドが腰痛を軽減できる理由
ノートパソコンスタンドは、テレワークの悩みとなっている腰痛の軽減にも効果を発揮します。
なぜなら、作業の視点が高くなり姿勢の改善が見込めるからです。
では、どれくらい高さが変わるのかを見ていきましょう。
13インチノートを机に置いた場合、机からモニター上端の高さがおよそ20cmです。

ノートパソコンスタンドを使うと、机からモニター上端の高さはおよそ40cmになります。
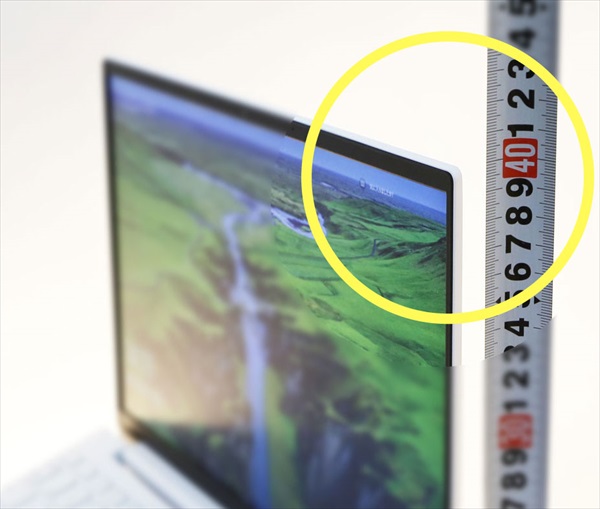
この差は20センチ。およそ「顔ひとつ分」くらい視点を高くすることができるというわけ。
前傾姿勢がなくなると、首から背中にかかっていた負担が減って、楽な姿勢で作業をすることができます。
「外付けキーボード」の利用で手首負担を和らげる
「ノートパソコンスタンド」の支柱を立ててノートパソコンを高く浮かせると、やっぱり手首や腕が疲れてきます。
短時間ならいいんですけどね。
スタンドを使って作業するときは、外付けキーボードを使うと身体への負担を軽減できます。
モバイルモニターを「縦置き」で活用の幅が広がる
ノートパソコン以外にも、「タブレットスタンド」や「モバイルモニタースタンド」としても活用できます。

支柱をまっすぐ立てると15cmほど高い位置に設置できるようになります。

スタンド底面が広く重みがあるため、モバイルモニターを「縦置き」にしても倒れる心配がありません。


ディスプレイを縦置きにすると、電子書籍を読むのに文字が大きくなって読みやすいです。
Amazonギフト券チャージでポイントが貯められる
Amazonで買い物するなら「Amazonギフト券チャージ」でポイントを貯めるのがオススメ。
プライム会員の方なら、現金チャージで最大で2.5%のポイントがゲットできます。
例えば、9万円をチャージしたとしましょう。
プライム会員なら2,250円分もポイントがもらえるってわけです。
| 1回のチャージ金額 | 通常会員 | プライム会員 |
|---|---|---|
| 90,000円~ | 2.0% | 2.5% |
| 40,000円~ | 1.5% | 2.0% |
| 20,000円~ | 1.0% | 1.5% |
| 5,000円~ | 0.5% | 1.0% |
大きな値段のお買い物するときには、検討してはいかがでしょうか?
ポイント付与の条件などもあるので、詳しくはAmazonのサイトで利用細則をご確認ください。
ダイニングテーブルを仕事で利用している方にも、「スライド式ノートパソコン卓上台」はオススメです。
せめて食事の時くらいはパソコンを端っこにどけて、気持ちをリフレッシュしましょう。
自宅のデスクスペースをもっと活用したいと感じている方は、自作の卓上台を試してみてはいかがでしょうか?
それではまた!















